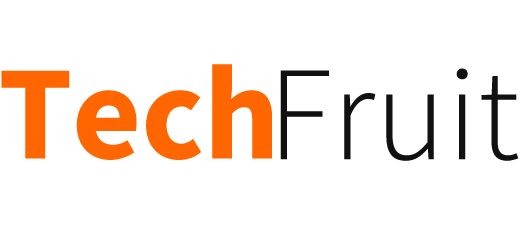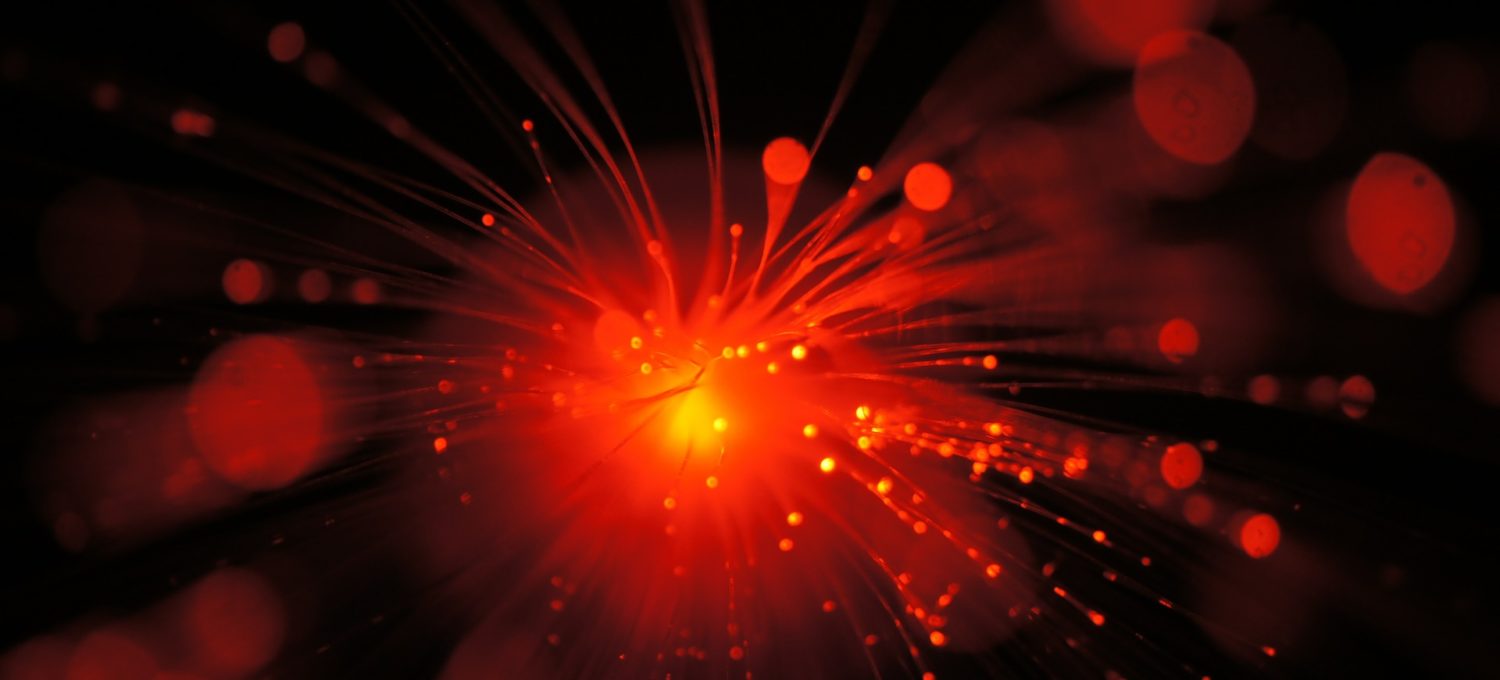VPNs have become increasingly popular over the last few years, with people using them to help with everything from watching Netflix or iPlayer from abroad to keeping their personal data safe from prying eyes. Whilst the easiest way to get a VPN is to is to buy a subscription from the list of top VPN services recommended by Reddit, you can make a VPN yourself for free.
Use your router
Some routers are specifically designed to work as VPN servers, and the setup process is as simple as clicking through the web-based user interface to fill out the relevant details. Asus, Linksys, D-Link, and Netgear all offer routers with these capabilities, so if you have other networking tech from these brands already installed then you will be comfortable getting a VPN setup.
Even some routers that were not designed to work as VPN servers can be made to work as such if you can install DD_WRT or other open source third-party firmware, which will add a whole host of new functionality to your router. Do note, however, that whilst these routers can be made to work as VPN servers, if they were not design as such out of the box the performance may be somewhat slow at times.
Use a Raspberry Pi
Raspberry Pis are wonderful little computers that are made for tinkering and can be used for anything from a media centre to VPN server for those with a little curiosity and some knowledge of DHCP and other relevant terms. There’s numerous guides available to show you how to turn your Raspberry Pi into a VPN servers, but the best software option would be to install OpenVPN for Raspbian using the simple command:
sudo apt-get install openvpn unzip
If you then go through the install process you will have a fully functional OpenVPN server for only a few bucks, and it uses a lot less power than a full Windows PC so you don’t need to worry about whether you left your home PC on and connected the whole time!
Use your home PC or laptop
A Home Windows PC can work well as a VPN, but do remember that this means you will need to leave your PC running 24/7 (and laptops are less suited to such a task as people generally take them around with them, which would defeat the point of home-based VPN connections). Here’s how to set a home VPN up on Windows:
Create a VPN server
- Open the “Network Connections” window by hitting Start typing “ncpa.cpl” and then click the result (or hit Enter).
- In the “Network Connections” window, press Alt key to show the full menus, open the “File” menu, and then select “New Incoming Connection”.
- Select the user accounts that can connect remotely (it is good security practice to set up a new limited user account for this rather than using your main account), make sure you have a very strong password, and click “Next”.
- Select “Through the Internet” to allow VPN connections over the internet.
- Select the networking protocols that should be enabled for incoming connections and click “Allow Access”.
- Your new VPN server is ow up and running! If you ever want to disable the VPN server in the future, just delete the “Incoming Connections” items in “Network Connections”.
Router setup
Your PC may be setup as a VPN server, but if you don’t tell the router about it then you will not be able to connect to it over the internet.
- Log into your router’s setup page and forward port 1723 to the IP address of the computer where you set up the VPN server.
- For better security consider using a firewall to limit connections to specific IP addresses.
- To make sure you can always connect to your VPN server on a home connection that changes IP address, you may want to setup a dynamic DNS service like DynDNS on your router – this will also be a lot easier to remember than a string of numbers (your home IP address).
Connect to your new VPN server
- To connect to the VPN server, you will need your computer’s public IP address or its dynamic DNS address, if you set up a dynamic DNS service.
- On a Windows laptop, to connect to your home VPN, type “vpn” and click the result – either “Set up a virtual private network (VPN) connection” or “Change Virtual Private Networks (VPN)” depending on your versions of Windows.
- Add a name for the VPN connection (anything you like) and add the IP address or dynamic DNS address of the router.
And there you have it – relatively easy to do and most importantly free! However, as with any such alternative there are downsides to running your own VPN rather than paying a monthly subscription – namely speed and country variations. Most home broadband connections have woeful VPN speeds and so whilst your home VPN will encrypt your traffic, your connection will be limited by the upload speed of your home connection. Also, while your home connection will give you an IP address of your home country (for logging into iPlayer from abroad for example) you will not have the choice to appear as if you are in the US or another country to access different Netflix libraries or better deals not available in you home country.
Photograph by LoveToTakePhotos