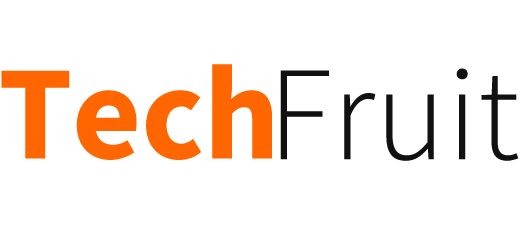A Mac itself is a powerful technological creation that can be a lot of help in many fields like work, art, and entertainment. Therefore each year, millions of people wait for new Apple devices to come out in September – to experience new technology and incredibly sleek design.
But if you think about it, there are still many people who enjoy the brand itself more than they actually appreciate and use its technological capabilities. So it seems that it’s quite disappointing to have a device of such value and not take full advantage of it.
Therefore if you are a person who is willing to learn more about Mac’s capabilities and master your own Mac, you can find some insightful advice on https://macpaw.com/how-to/find-large-files-mac and if you want even more, then read on: we’ll share additional tips and tricks about Macs with you.
Taking screenshots
You might be aware of the usual way of taking screenshots on your Mac: by taking a screenshot and then using other tools to crop it. But there is a much easier way where you can simply mark the part of the screenshot that you need without any additional cropping tools and just continue doing what you were up to before.
To take a selective screenshot, simply press Shift+Command+F4 on your Macs Magic Keyboard, select the area you need and you will find the screenshot located on your Desktop. And if you need the whole screenshot after all, just press Shift+Command+F3 at the same time and there you have it.
Force quitting apps
We all know how annoying it is when an app freezes and there seems to be no way to exit it. Even worse if you were doing some important work and do not remember if you saved it. If you find yourself in a situation like this, then maybe you should wait for some time but if nothing changes, then you will have to Force Quit the app.
There are two ways you can Force Quit an app. The first way is to hover the cursor on the app in the Dock, click Control, and choose the Force Quit option. Also, you can press Command+Option. Here you will see a list of apps that are currently running and you can Force Quit as many apps as you want by highlighting them.
Although if you find this as a growing tendency and notice that you have to Force Quit your apps way more often then before and some other performance issues, then you should consider choosing a good antivirus for your Mac to keep it safe.
Changing the names of many files at once (bulk-editing)
This is a very convenient tip, especially if you need to change the names of a bunch of files at once and you need to do it as fast as possible. This could be very useful if you are a photographer and need to give the photo files specific names after a photo shoot.
If you have a macOS Yosemite or any newer version, all you need to do is to perform this simple action. Select all the files that you want to rename by dragging the cursor on them or pressing Command+A at the same time, then right-click the files, and choose the option to Rename. Click on Replace Text and here you can change a specific part of the text into the one that you like.
Easily viewing all special characters
On the upper right corner of your screen, you can see a magnifying glass. If you want to view all of the emoticons in one place, click on it. Perform a search for an app called Character Viewer. When you open it, you will be able to see all the special characters that are available to use on macOS. When you find the character you want, simply double click it and it will be inserted in your text that you were editing.
Signing your documents with a Mac
You know how difficult and annoying signing a document could be. First of all, you need to print the document, sign it with your hand, scan it, and only then you can send properly signed documents. Sometimes you even have to go an extra step and have to rename the document if it’s very important.
And another issue is if you do not even have a printer because you work from home. Then things get even more complicated – you have to walk or drive to a specialized store to do all the list of things mentioned before. Thankfully, there is a more simple way to deal with all that.
To sign a document with your Mac, you will need to open the document that you want to sign using the Preview app. Now, click the pen icon in the upper right corner. Choose the option to Create Signature from Built-in iSight, then, sign on a white paper and hold it up to your camera. Click Accept when you are finished. When you will want to use it, instead of the previous option to create a signature, you will see a preview of your signature.
Photograph by Pexels